Inhaltsverzeichnis
Adobe Photoshop
Adobe Photoshop ist ein teures, bekanntes, aber wohl das leistungsfähigste und vielfältigste Bildbearbeitungs Programm. Man kann Fotos bearbeiten, Texturen erstellen und Bilder auch selber machen, jedoch muss man dazu viel Geduld haben, da derartige Arbeiten viel Zeit anfordern, wenn man gute Ergebnisse erzielen will. Photoshop unterstütz alle Formate, in die GoMan exportieren kann (*.tga *.bmp *jpg *.tif)
Da ich die englische Version benutze werde ich auch immer die englischen Begriffe benutzen, aber ich werde versuchen, soweit als Möglich die deutschen Begriffe ebenfalls hinzuzufügen. Generell finde ich die englischen Begriffe besser, weshalb ich auch eine englische Version benutze.
Einstiegtutorials
Vorwort
In den meisten Tutorials werden gewisse Grundkenntnisse vorrausgesetzt. Ich werde hier jedoch versuchen zu erklären, wie man am besten anfängt, und es werden keine Grundkenntnisse vorausgesetzt. Falls ihr euch bei einem Punkt nicht unklar seid, dann wäre es gut es zu melden, damit ich das ändern kann. Auf jeden Fall viel Spaß dabei und gutes Gelingen.
Format bei laufenden Projekten
Wenn du gerade im Photoshop an einem Projekt arbeitest und du aufhören willst, dann solltest du dein Projekt in das Photoshop interne Format *.psd speichern. Wenn du es dann wieder öffnest, kannst du nämlich uneingeschränkt weiterarbeiten,und alle Layer sind so wie sie waren, das einzige, was man bei keinem Format wiedererhält ist die History, das sollte aber nicht so schlimm sein. WICHTIG: Beim Abspeichern (z.B.von Zwischen-Resultaten)in anderne Formaten als psd (z.B. jpg)immer per „Speichern unter“ speichern, da beim einfachen Speichern Qualiätsverluste gegenüber dem Original eintreten.
Das Interface
Das Interface zu kennen ist sehr wichtig und deshalb werde ich euch hier gleich am Anfang das Interface und die Menüs erläutern soweit es mir möglich ist. Dies soll auch ein Punkt sein, bei dem man immer wieder nachsehen kann, wenn man nicht weiterweiß.
Bemerkung: Ich benutze Adobe Photoshop 7, also könnte es sein, dass bei älteren oder neueren Version das Interface etwas anders aussieht, aber das meiste sollte nicht sehr unterschiedlich sein.
1. Die Toolbar:

a) Die Selectionsbuttons

Das erste links oben ist für die Selection von Vierecken und Kreisen. Um Kreise auswählen zu können hält man kurze Zeit die linke Maustaste über den Pfeil gedrückt, dann wähle einfach das Symbol mit dem Kreis aus. Mit den anderen beiden Typen unter dieser Selection, die man beim Menü auswählen kann, wenn man länger auf dem Pfeil drückt, mit denen kann man entweder eine vertikale oder eine horizontale Reihe selectieren. Ist wohl nur für Spezialarbeiten gut, habe ich jedenfalls noch nie gebraucht.
Das Icon gleich rechts daneben ist dazu da um die Selection beliebig zu verschieben.
Das Icon in der nächsten Reihe nennt sich das Lasso Tool. Mit dem einfachen Lasso Tool kann man frei herumfahren und so die Außenlinien für die Selection festhalten. Aber beim zusätzlichen Menü beim Pfeil kann man noch das Polygonal Lasso Tool und das Magnetic Lasso Tool verwenden. Mit dem Polygonal Lasso Tool wählt man mit linksklick Ecke für Ecke der Selection aus, dafür gibt es keine Beschränkung. Ist gut, wenn man etwas bestimmtes auswählen will. Das Magnetic Lasso Tool wird glaube ich von Farbwerten wie in Magnet angezogen. Man fährt über das Bild und das Magnetic Lasso Tool setzt an bestimmten Orten einen Eckpunkt. Ich glaube da kommt es auch in bestimmter Weise auf die Farbe drauf an. Ist manchmal recht nützlich und schnell zu bedienen, aber nicht immer genau.
Das Icon gleich daneben ist das Magic Wand Tool/ der Zauberstab. Er wird benutzt um möglichst gleichfarbige Gebiete zu selectieren. Dabei kann man die Tolerance bzw. die Empfindlichkeit einstellen, zu finden ist diese Einstellung in der [Optionsleiste].
Das nächste Icon steht für das Crop Tool. Damit kann man Ausschnitte des Bildes auswählen und der Rand wird gleich darauf weggelöscht. Ist nützlich, wenn man den Rest nicht mehr braucht.
Das nächste Icon steht für das Slice Tool. Dieses findet besonders beim erstellen von Web-Grafiken Verwendung. Man kennt diesen Effekt von diversen Webseiten, dass eine große Grafik dargestellt wird, sich darauf aber zahlreiche verschiedene Links befinden. Das wird logischerweise so gemacht, dass es viele kleinere Grafiken sind, die eben absolut nahtlos aneinanderpassen. Jetzt wäre das aber sehr aufwändig zum selbst zerschneiden und genau dafür gibt es dieses Tool.
Damit definiert man rechteckige Bereiche in dem einen großen Bild und wenn man das Bild mit dem Befehl „Save for Web“ abspeichert sieht man bereits im Vorschaufenster, wie diese einzelnen Bereiche als einzelne Bilder abgespeichert werden. Zusätzlich kann man dort auch einen HTML-Code erstellen lassen. Das Resultat ist einfach ein Code, der die Bilder in der richtigen Reihenfolge wieder zusammensetzt, das ist aber optional und wird nur selten angewendet.
b) Die Paintingbuttons

Das erste Icon hier im Bild steht für das Healing Brush Tool. Wenn man auf den Pfeil länger gedrückt hält kann man auch das Patch Tool auswählen.
Diese beiden Tools sind besonders zum Retuschieren von beschädigten Fotographien nützlich, da mit ihnen Knicke, Kratzer und Flecken sehr einfach entfernt werden können.
Bei beiden Tools muss man zuerst einen Ursprungspunkt festlegen, also einen Bereich des Bildes, der in etwa die selbe Struktur hat, wie der Bereich, den man ausbessern will. Dazu hält man die Alt-Taste gedrückt, worauf sich der Mauszeiger in ein Fadenkreuz verändert wird. Mit einem Linksklick wird der Ursprungspunkt dann festgelegt.
Wenn man nun wie mit einem normalen Pinsel in dem Bild malt, passiert folgendes: Ausgehend von dem Ursprungspunkt wird das Bild vom Ursprungsbereich auf den zu korrigierenden Bereich „kopiert“ und nach dem Loslassen der Maustaste wird auch noch der Farbwert des neu gemalten angepasst und so mit dem originalen Bild vollkommen nahtlos verbunden. Bei Flächen, die einen relativ gleichmäßigen Farbton haben, funktioniert das ausgezeichnet, man muss nur aufpassen wenn plötzliche Farbsprünge (z.B. Haare oder Kleidungsstücke) auftreten, weil der Übergang zu diesen auch geglättet wird und das Bild dadurch unscharf wird.
Das Icon daneben ist das Brush Tool. Mit klicken auf den Pfeil kann man das Pencil Tool auswählen. Mit diesen Tools kann man auf dem Bild herum zeichnen. Die Farbe kann man bei der [Farbpalette] auswählen. In der Leiste oberhalb der Toolbar kann man die Größe bzw. die Art des Brushes auswählen. Ebenfalls kann man die Opacity dort auswählen. Der Unterschied zwischen dem Brush Tool und dem Pencil Tool ist der, dass beim Brush Tool das gezeichnete nach außen zu dem Rand immer durchsichtiger wird und beim Pencil Tool bis zum Rand die Opacity gleich bleibt.
Das Icon in der nächsten Reihe ist das sogenannte Clone Stamp Tool. Mit längerem Klick auf den Pfeil kann man auch das Pattern Stamp Tool auswählen. Mit dem Clone Stamp Tool wählt man einen Bildabschnitt aus, den man auf einen anderen übertragen will, dazu hält man die Alt Taste gedrückt und klickt auf den Bildausschnitt, den man auf einen anderen übertragen will. Danach kann man wie mit dem Brush Tool auf dem Bild malen, nur, dass hier ein anderer Bildauschnitt geklont wird. Mit dem Pattern Stamp Tool kann man gewisse gekachelte, also unendlich aneinander gereihte Muster auf ein Bild malen. In der [Optionsleiste] kann man aus mehreren Mustern wählen.
Das nächste Icon steht für das History Brush Tool. Mit einem längeren Klick auf den Pfeil kann man auch den Art History Brush auswählen. Mit dem History Brush kann man gewisse stellen eines Layers, und nur die eines Layers transparent machen. Ebenfalls kann das History Brush Tool Flächen, die mit dem Background Eraser - siehe nächsten Punkt - vom Layer Background gelöscht wurden wiederherstellen. Wozu genau der Art History Brush gut ist, kann ich euch leider nicht sagen. Das müsste ebenfalls ein anderen Ergänzen.
Das Icon in der nächsten Zeile steht für das Eraser Tool. Mit einem Klick auf den Pfeil kann man auch das Background Eraser Tool, oder das Magic Eraser Tool auswählen. Mit dem Eraser kann man Stellen aus einem Layer entfernen, bzw. stattdessen transparente Stellen einbauen. Dies gilt jedoch nicht für den Background Eraser. Mit dem Background Eraser Tool kann man auch den Background Layer mit Transparenten Stellen versehen. Diese kann man aber wieder mit dem History Brush Tool - siehe oberen Punkt - wiederherstellen. Der Magic Eraser funktioniert ähnlich wie das Magic Wand Tool - siehe Selectionsbuttons - der Unterschied besteht darin, dass man die gleichfarbigen Teile des Bildes nicht auswählt, sonder löscht. Also ist alles in diesem Bereich durchsichtig. Ist gut, wenn man einen gleichfarbigen Hintergrund löschen will.
Das nächste Icon steht für das Gradient Tool. Mit einem längeren Klick auf den Pfeil kann man auch das sogenannte Paint Bucket Tool auswählen. Diese beiden Tools sind dazu da um bestimmte Layers mit einer Farbe oder einem Farbübergang zu versehen. Mit dem Gradient Tool kann man schön Farbübergänge zwischen den 2 Farben ,die man auswählt hat, erstellen. Man klickt einmal auf das Bild und hält die Maustaste gedrückt. Nun kann man einen Strich in die Länge ziehen. Umso länger man diesen Strich zieht, umso schöner ist der Übergang zwischen den zwei Farben und umso mehr Platz verbraucht der Übergang selber. Mit dem Paint Bucket Tool können wir halbwegs gleichfarbige Stellen im Bild mit einer einzigen Farbe überziehen. Dafür wird die Farbe im Vordergrund genommen.
Das nächste Icon steht für das Blur Tool. Mit einem Klick auf den Pfeil kann man auch das sogenannte Sharpen Tool, oder das Smudge Tool auswählen. Das Blur Tool ist zum verunschärfen von gewissen Stellen da. Das Sharpen Tool ist für das schärfen gewisser Flächen im Bild da und das Smudge Tool ist für das Verwischen von gewissen Stellen im Bild da.
Das nächste Icon steht für das Dodge Tool. Mit einem Klick auf den Pfeil kann man auch das sogenannte Burn Tool oder das Sponge Tool auswählen. Das Dodge Tool ist dafür da um gewisse Flächen im Bild zu erhellen. Das Burn Tool um Flächen zu verdunkeln bzw. es lässt Stellen verbrannt aussehen. Und das Sponge Tool ist dazu da um die Farben aus gewissen Stellen des Bildes zu entnehmen.
c) Die Pathbuttons

Darüber könnte ich leider nur sehr wenig erklären, deshalb überlasse ich das jemand anderen.
d) Die Annotation-Ansichtbuttons

Der erste Button hier steht für das Notes Tool. Mit einem Klick auf den Pfeil kann man auch das sogenannte Audio Annotion Tool auswählen. Mit dem Notes Tool klickt man auf gewisse Stellen im Bild und man kann sich dann Notitzen darüber machen. Mit dem Audio Annotion Tool kann man Sprachnachrichten draufsprechen und wieder abrufen. Vorrausgesetzt man hat ein Mikrophon.
Der nächste Button steht für das Eyedropper Tool. Mit einem KLick auf den Pfeil kannman auch das Color Sampler Tool oder das Measure Tool auswählen. Mit dem Eyedropper kann man Farben von gewissen Stellen eines Bildes als Vordergrundfarbe übernehmen. Mit dem Color Sampler Tool kann man von 4 verschiedenen Stellen im Bild gleichzeitig den Farbwert ablesen. Mit dem Measure Tool kann man Länge in Pixel und Winkel in Grad messen.
Der nächste Button steht für das Hand Tool. Damit kann man, wenn nicht das ganze Bild auf einmal angezeigt wird die Ansicht hin und her bewegen
Der nächste Button steht für das Zoom Tool. Man wählt eine gewisse Stelle im Bild aus und diese wird so nahe wie möglich angezeigt.
e) Die Vordergrund und Hintergrund Farben - Foreground-Background Colours

Hier werden die Vordergrund und Hintergrund Farben augewählt. Die Hintergrundfarbe ist z.B. dazu da, welche Farbe ein neues Bild haben soll. Die Vordergrundfarbe ist immer die Farbe, mit der man z.B. mit dem Brush Tool (siehe Paintingbuttons) malt. Wenn man auf eines der Farbenfelder klickt, kann man seine Farbe präzise auswählen. Ich erkläre euch auf folgendem Bild das Fenster, das sich öffnet, wenn man auf eines der Farbenfelder klickt.
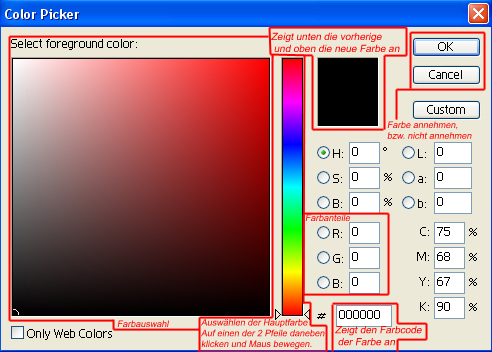
Bemerkung: Die Funktion Web Colours ist nur relevant, wenn man das Bild in ein Format speichern will, das nicht sehr viele Farben unterstützt, also nicht für uns.
Das wars jetzt einmal mit der Toolbar. Die restlichen Buttons sind für uns nicht mehr relevant.