Inhaltsverzeichnis
Bones
Einleitung
Um ein neues Spieler- oder Monster-Modell für Gothic zu erstellen sind folgende Schritte notwendig:
1. Statisches Modell
1.1 Modellieren eines statischen Modells
1.2 Erstellen der Texturkoordinaten (skinmap)
1.3 Zeichnen des Skins
2. Modell Animation
2.1 Aufbau eines Bone-Systems oder Hinzufügen eines Biped's
2.2 IK-Ketten einbauen
2.3 Modell-Scheitelpunkte den einzelnen Bones zuweisen
2.4 Animationen erstellen
3. 3D Studio Max Model in ein Gothic Modell konvertieren
3.1 Figurdaten exportieren
3.2 Exportieren der Animationen
3.3 MDS Datei erstellen
3.4 D-Script für die Figur
Auf Punkt 1 wird in diesem Dokument nicht weiter eingegangen, da die Erstellung eines statischen Modells im Internet schon in einigen Tutorials behandelt wurde.
Punkt 3 wird sehr gut im "Vom 3D-Modell zur Spielfigur"-Tutorial beschrieben.
In diesem Tutorial soll deshalb nur Punkt 2 „Die Modell Animation mittels Bone-Systeme“ beschrieben werden.
Da ich mir die Bone-Animation zur Zeit im Selbststudium beibringe, kann ich nur einen Weg aufzeigen, der zwar zum Ziel führt, aber wahrscheinlich nicht der bestmögliche ist.
Anforderungen
3D Studio Max 3.1 oder höher
Characterstudio ?
Ein statisches Modell mit Texturmap und Textur
Aufbau eines Bone-Systems
3D Studio Max starten und das statische Modell öffnen.

In der Toolleiste auf der rechten Seite Systeme anwählen und danach Skelett anklicken



In der Seitendarstellung an einer geeigneten Stelle des Modells (hier im Brustkorb) durch Linksklicken den
Anfang des ersten Bone platzieren. (Position scheint die Höhe des Modells und die Bodenfreiheit beim Gehen in Gothic zu beeinflussen).
Das Ende des Bones durch nochmaliges Linksklicken an den Anfang des zu animierenden Körperteils (in diesem Beispiel der Schwanz) platziert.

Durch weiteres Linksklicken in der Mitte und am Ende des Schwanzes wird die Bone-Struktur des Schwanzes vollendet. Damit der nächste Knochen nicht am Ende des Schwanzes beginnt, muss einmal Rechtsgeklickt werden.

Die folgenden Bone-Strukturen für die restlichen Körperteile sollen alle von dem Anfang des Ersten Bones (Skeletteil01) oder untergeortneten Bones beginnen.
Um nun eine Bone-Struktur für das nächste Körperteil (rechtes Hinterbein) zu erstellen, wird der Anfang des Ersten Bones (Skeletteil01) Linksgeklickt, um den Bone dort zu beginnen.
Die weiter Vorgehensweise zur Erstellung der Bone-Strukturen des rechten Hinterbeines gleicht der des Schwanzes.
Das Ende diese Bones durch nochmaliges Linksklicken an den Anfang des zu animierenden Körperteils (rechtes Hinterbein) platziert.
Durch weiteres Linksklicken an den Gelenken und am Ende des Hinterbeines wird die Bone-Struktur des Hinterbeines vollendet. Damit der nächste Knochen nicht am Ende des Hinterbeines beginnt, muss einmal Rechtsgeklickt werden.

Diesen Vorgang auch für das rechte Vorderbein wiederholen.

Und für den oberen Körperbereich.

Für die Ohren bietet sich an, die Bone-Struktur nicht am Anfang des ersten Bones, sondern am Kopf Bone zu beginnen.


In der Frontansicht sieht man, dass zwar die Bones für den Körper und dem Schwanz an der richtigen Position sind, aber nicht die Bones für die Beine und die Ohren.

Nun selektiert man das Gelenk welches sich am Anfang des zu animierenden Körperteils (Ohr oder Beine) befinden sollte und verschiebt es in X-Richtung bis es sich dort befindet.

Dies wiederholt man für die beiden anderen Körperteile.

Da jetzt aber erst zwei von vier Beinen und nur ein Ohr mit Bone-Strukturen versehen sind, müssen in der Seitenansicht diese Bone-Stukturen ein zweites Mal erstellt werden.

Die Bones des zweiten Ohres und der restlichen Beine werden genau über die vorhandenen Bones gelegt.

Auch diese neuen Bone-Strukturen müssen in der Front-Ansicht zur richtigen X-Position verschoben werden.

Nun ist die Bone-Struktur fertig.

Damit Gothic das Modell und die Bone-Struktur verarbeiten kann müssen die Namen aller Modell Objekte mit zm_ beginnen ( zm_body, zm_Schwanz) und alle Bones mit Bip01.
Um die Objekte umzubenennen, markiert man sie und ändert den in Toolleiste auf der rechten Seite erscheinenden Namen entsprechend um.
Der Anfang des ersten Bones wird in Bip01 umbenannt, die anderen Bones mit einem Kürzel entsprechend ihrer Position im Körperteil. (Die Bone-Struktur des Schwanzes beginnt mit Bip01 dann Bip01 Schwanz1, Bip01 Schwanz2 und endet mit Bip01 Schwanz EE).
IK-Ketten
Bevor man die Scheitelpunkte des Mesh an das Bone-Gerüst bindet, muss man IK-Ketten erstellen.
(Dieser Vorgang wird im anderen Tutorial Animationen in 3DS Max zwar schon erklärt, aber hier ist es nochmal)
Eine IK-Kette simuliert ein Gelenk. Um eine IK-Kette zu erstellen muss man einen Bone selektieren, dann unter Modell-Scheitelpunkte den einzelnen Bones Animation → IK-Solver → HI-Solver (od. deutsch: VU-berechnung), anschließend klickt man auf einen weiteren Bone. jetzt dürfte man ein Blaues „Kreuz“ sehen.
Nach ein wenig ausprobieren, hat man raus, wie man die IK-Ketten erstellen muss.
Modell-Scheitelpunkte den einzelnen Bones zuweisen
Ein Modell kann aus Objekten, die durch die Animationen verformt werden sollen, aus Objekten, deren Position und Ausrichtung nur geändert werden oder aus einem Mix von beidem bestehen.
Mit dem Modifikator Physique können die Scheitelpunkte beider Objektgruppen den Bones der Bone-Struktur zugewiesen werden. Alternativ kann man die Objekte bei denen nur die Position und Ausrichtung geändert wird mit Hilfe der schematischen Ansicht zuweisen.
Beim Physique Modifikator kann man noch zwischen verschiedenen Zuweisungsformen und Überblendungen wählen.
Für diesen Text habe ich am Beispiel eines Beines die Zuweisung ohne Hüllen und ohne Überblendungen gewählt, da so jeder Scheitelpunkt nur einem Bone zugeordnet wird und eine manuelle Änderung der Zuordnung möglich ist.
Das Bein markieren und unter Modifikatoren Weitere… wählen
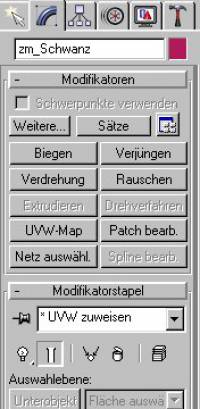
Im Folgenden Fenster Physique auswählen

Bei Physique sollten folgende Einstellungen aktiviert sein:
*Mit Stammknoten verbinden
*Ansichtsfe
*Verformbar
*Gelenküberschneidg.
*Verbindungsüberblendung

Nun auf das Symbol mit dem Männchen Linksklicken und dann auf dem Bone Bip01 Bein HL1.
Linksklicken und dann auf dem Bone Bip01 Bein HL1.
Daraufhin erscheint folgendes Fenster: siehe nächstes Bild
Um die Scheitelpunkte von Hand zuordnen zu können ist folgende Einstellung vorzunehmen:
*Zwsg. v. Schppkt. u. Verbig. auf Verformbar
*Überblendg. zw. Verbindungen auf Keine Überblendungen
*Hüllen erstellen ausschalten
Danach das automatische Binden der Scheitelpunkte an die Bein-Bones starten, indem man Initialisieren Linksklickt.
Korrektur
edit by EvilTwin:
lasst die einstellungen so wie sie standardmäßig sind (sprich blendings auf NLinks)
sonst könnt ihr eure vertice nicht an mehrere bones gleichzeitig riggen was unschöne bewegungen bei Gelenken und anderen stellen die von 2 bones beeinflusst werden bedeuten würde

Um die Zuweisung der Scheitelpunkte zu kontrollieren und gegebenenfalls manuell ändern zu können, muss das Unterobjekt Scheitelpunkt gewählt werden.

Durch Linksklicken des Buttons Nach Verbindungen auswählen werden beim Linksklicken der Bein-Bones die an diesen Bone gebundenen Scheitelpunkte angezeigt.

Um diese Zuordnung von Hand zu ändern, muss der Button Auswählen aktiviert werden. Nun können die Scheitelpunkte die einem Bone zugeordnet werden sollen, ausgewählt werden (im Bild die Scheitelpunkte des oberen Beines für den Bone Bip01 HL2).

Zum Zuordnen der ausgewählten Scheitelpunkte ist der Button Die Verbindungen zuweisen zu aktivieren und Keine Überblendungen einzustellen.
Als Scheitelpunkt Farbe ist bei festen grün und bei beweglichen Scheitelpunkten rot zu wählen.
Danach auf den Bone (hier Bip01 Bein HL2), zu dem die Scheitelpunkte zugeordnet werden sollen Linksklicken.

Dieser Vorgang wird für das Unterbein und den Huf wiederholt.

Nun kann durch nochmaliges Aktivieren des Buttons Nach Verbindung Auswählen die Zuordnung abermals kontrolliert werden.
Die restlichen Objekte des Models müssen mit der gleichen Vorgehensweise bearbeitet werden.