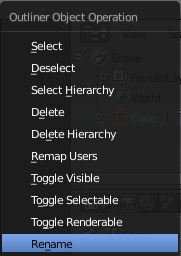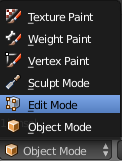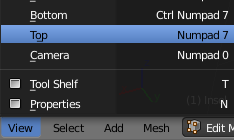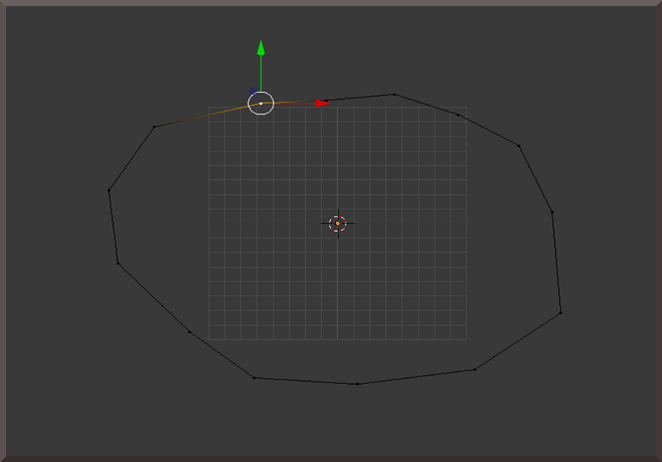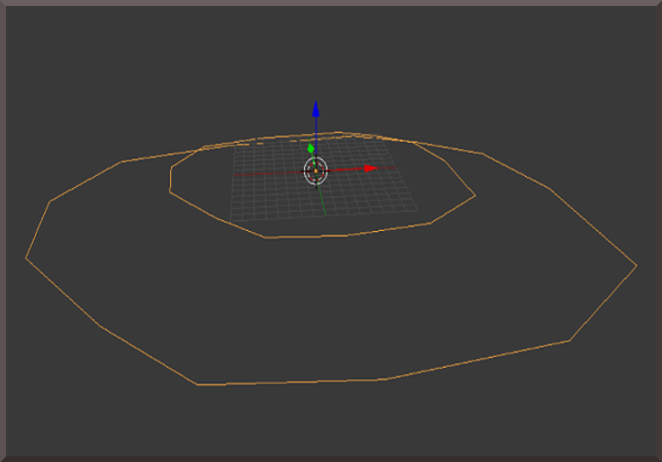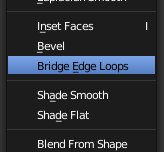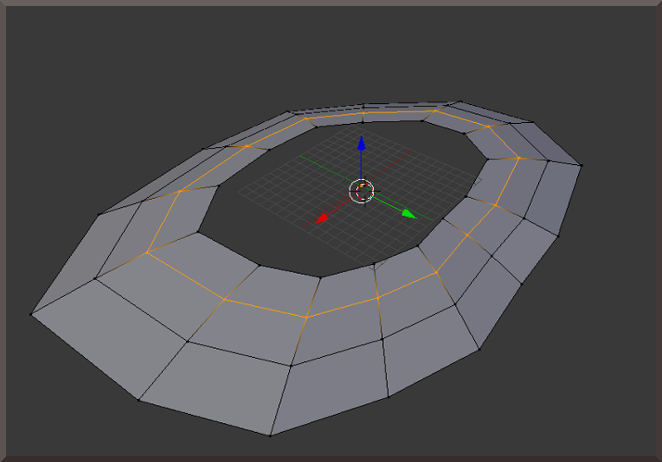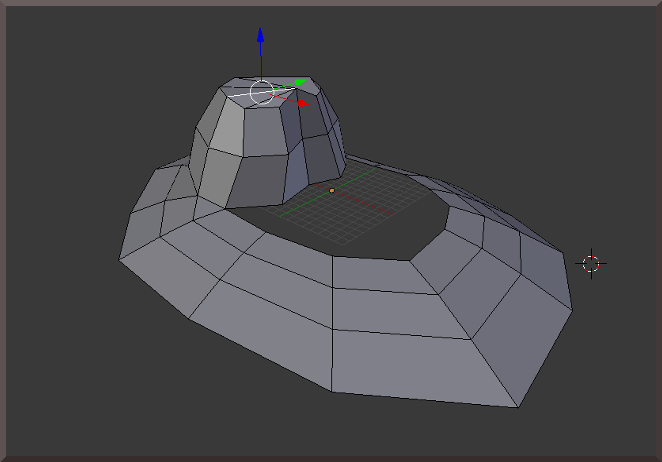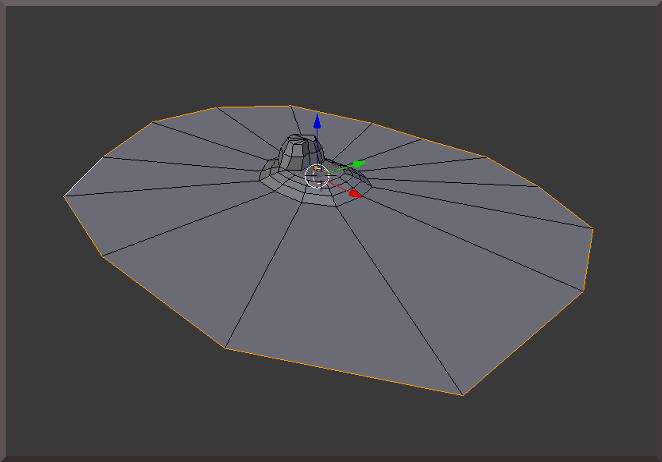Inhaltsverzeichnis
Einsteigertutorial Blender 2.78a
Vorwort
In diesem ersten Teil des Tutorials wollen wir mithilfe der aktuellen Blender-Version (Blender 2.78a, Jan. 2017) eine einfache Inselwelt erstellen. Der erste Teil dieser Tutorial-Reihe soll nicht zeigen, wie man eine hübsche und lebendige Welt erstellt, sondern soll für den Anfang nur die Grundlagen des Modellierens einer kleinen Inselwelt zeigen und erklären, wie wir diese Insel gothic-tauglich machen. In diesem Tutorial wird nicht auf die Texturierung eingegangen, da diese Bereiche bereits im Wiki vorhanden sind.
In den späteren Abschnitten wird für Fortgeschrittene eine Erklärung für Modifier oder sonstige Optionen des Blender folgen, mit denen man eine schönere Welt oder Gegenstände modellieren kann.
Der Beginn richtet sich an Einsteiger, die wenig oder keine Erfahrungen mit dem Blender haben. Obwohl jeder Schritt genau erklärt wird, empfehle ich trotzdem sich vorher die Video-Tutorialreihe von den AgenzasBrothers anzusehen.
Doch zuerst ein paar grundlegende Informationen:
- Die zengine hat bereits einige Jahre auf dem Buckel und kann daher keinen Detailreichtum pro Objekt zulassen. Die Grenze liegt bei 2^16 Polygonen pro Objekt. Dies kann allerdings dadurch umgegangen werden, indem man die entsprechende Objekte einfach in mehrere aufteilt - wie das funktioniert, ist unten beschrieben. Bei den meisten 3D-Arbeiten wird man diese Grenze allerdings nicht erreichen, da nur große und detaillierte Welten auf so eine Polygon-Anzahl kommen. Anfänger müssen sich mit diesem Problem erst einmal nicht beschäftigen.
- Damit die selbst erstellten Objekte problemlos nach Gothic importiert werden können, wird meist der KrxImpExp verwendet. Um ihn zu installieren, ladet ihr die Blender-Version 2.66 von der verlinkten Seite und installiert ihn (Es ist irrelevant, dass die Blender-Version nicht mit der Krx-Version übereinstimmt). Daraufhin muss der Inhalt den 2.66-Ordners in den Ordner eurer Version verschoben und mit wenig Aufwand aktiviert werden. Genaueres zu Krx ist an anderer Stelle erklärt. (Link folgt)
Erste Schritte
Beim starten des Blenders fällt auf, dass wir keine leere Szene vor uns haben, sondern eine Lampe, eine Kamera und einen Würfel. Die Lampe und das Kamera-Objekt sind für Gothic irrelevant, weswegen wir die gesamte Szene von Objekten säubern, die für uns keine Verwendung haben. Dazu drücken wir auf die A-Taste, die alle vorhandenen Objekte auswählt. Nun halten wir UMSCHALT gedrückt und klicken mit der rechten Maustaste den Würfel in der Szene an, sodass dieser nicht mehr markiert ist. Mit der X-Taste entfernen wir nun alle anderen Objekte in der Szene.
Einzig der Würfel sollte nun in der Szene zurückbleiben. Im Outliner fahren wir nun über den Namen ‚Cube‘, klicken mit der rechten Maustaste darauf und wählen unten in der Auflistung ‚Rename‘ aus. Als neuen Namen nehme ich ‚Insel‘. (Alternativ ein Doppelklick auf den Namen des Objektes)
Aus diesem Würfel wollen wir die Grundrisse der Insel formen. Damit der Würfel nun die Form der Insel erhält, müssen wir ihn zunächst löschen - nur nicht als Objekt, wie wir zuvor getan haben, sondern nur den Inhalt des Objektes 'Insel'. Der Unterschied zum selben Vorgang vor wenigen Sekunden besteht darin, dass wir zuvor im Objekt-Mode die Objekte vollständig gelöscht haben. Im Editier-Modus wird nur der Inhalt des Objektes gelöscht. Dazu drücken wir auf die Tabulator-Taste und wechseln somit in den Edit-Mode. (Alternativ im Header auf ‚Object Mode‘ klicken und daraufhin in den Editier-Modus wechseln.)
Nun sollte der Würfel aufleuchten. Genau wie zuvor drücken wir die X-Taste und löschen den Würfel, indem wir eine der Delete-Optionen auswählen - in diesem Fall spielt es keine Rolle, welche der oberen Optionen gewählt werden.
Grundriss
Die folgende Methode ist nur für kleinere Inseln geeignet. Je mehr Zeit man investiert, umso feiner und genauer kann die Insel werden.
Nun wollen wir beginnen die Insel zu formen. Dazu aktivieren wir den Numblock und klicken auf 7. (Alternativ im Header auf View – Top klicken).
In der Vogelperspektive oder dem Top-View haben wir eine perfekte Sicht, um eine kleine Insel zu formen. Um mit der Arbeit zu beginnen, halten wir die STRG-Taste gedrückt und klicken mit der linken Maustaste an einen beliebigen Punkt. Nun haben wir einen Vertex – einen einzelnen Punkt – in der Szene platziert. Wir halten weiterhin die STRG-Taste gedrückt und platzieren weitere Punkte, die sich automatisch mit ihren Vorgängern verbinden und formen so den groben Umriss der Insel. Diese Verbindung zwischen den Vertices werden Edges genannt.
Solltet ihr einen Fehler machen oder ihr seid unzufrieden mit der Form, drückt die Tastenkombination STRG + Z und der Vorgang wird rückgängig gemacht.
Beim letzten Punkt angekommen stellt sich die Frage, wie wir die Form schließen. Wir lassen STRG los und halten stattdessen UMSCHALT gedrückt. Mit der rechten Maustaste klicken wir auf den noch nicht geschlossenen Punkt – nun sollten zwei Vertices leuchten. Indem wir auf F drücken, entsteht eine Edge und der Kreis wird geschlossen.
Wir haben als Resultat nun dieses Gittergerüst vor uns, das als Boden der Insel dienen soll. Doch eine Insel hat auch einen Strand. Damit dieser dieselbe Form wie unsere Insel erhält, drücken wir auf die L-Taste, die das gesamte Gerüst auf einmal auswählt. Mit der Tastenkombination STRG + D duplizieren wir unser Gerüst. Auf den ersten Blick ist es nicht zu sehen, da es sich an exakt derselben Stelle befindet wie das ursprüngliche Gebilde. Mit der Taste G können wir das Gerüst bewegen – damit es sich aber punktgenau auf den Achsen bewegt, drücken wir die Taste Z. Die Folge ist, dass sich das kopierte Gerüst sich nur noch auf der Z-Achse bewegen kann. Nun ziehen wir die Maus – und somit das Gerüst – etwas nach unten.
Um eine natürliche schräge Strandform zu erzeugen, muss das untere Gerüst größer sein als das obere. Dazu drücken wir, nachdem wir die Position des neuen Gerüstes mit der linken Maustaste bestätigt haben, auf S. Indem wir mit der Maus sanft zur Seite ziehen, skalieren wir das untere Gebilde größer.
Damit haben wir das Gerüst der Insel schon fertig. Da der Großteil dieses Bodens später unter Wasser sein wird, wirkt es derzeit noch sehr viel größer, als es überhaupt im Spiel auffallen wird. Um das Gerüst nun tatsächlich in den Strandboden zu verwandeln, drücken wir erneut auf A, sodass beide Gebilde ausgewählt sind. Anstatt aus den entstandenen Edges von Hand faces (Flächen, die aus verbundenen Edges entstehen) zu erstellen, lassen wir die Arbeit Blender machen. Dazu drücken wir W und wählen ‚Bridge Edge Loops‘ aus.
Oberfläche & Abschluss
Blender hat nun von selbst mithilfe der edges faces erstellt, auf denen später Texturen aufgetragen werden. Doch wirkt die Schräge recht eintönig und künstlich. Um das zu beheben, verwenden wir das Tastenkürzel STRG + R – es entsteht ein cut, also ein Schnitt in unserem Modell. Die lilane Farbe bedeutet, dass es noch beweglich ist. Die Standard-Position passt in diesem Fall aber, sodass wir ihre Position mit der linken Maustaste zweimal bestätigen. Wie schon zuvor drücken wir wieder auf S und ziehen die Maus sanft zur Seite, sodass ein Höhenunterschied entsteht.
Nun haben wir einen abgeschlossenen Strand. Um später eine Übergangstextur zwischen Gras und Sand zu ermöglichen, wiederholen wir den vorherigen Schritt und setzen mit STRG + R zwischen dem oberen Ende und dem mittleren cut einen weiteren Schnitt. Auf dieser oberen Fläche wird später der Übergang zwischen Gras und Sand dargestellt.
Der Strand ist somit abgeschlossen – fehlt nur noch die eigentliche Insel. Doch ist die gerade Fläche auf der Insel recht langweilig. Dazu wiederholen wir den Schritt, in dem wir den Grundriss der Insel geformt haben, und wechseln in die Vogelperspektive. Wir wechseln zu 'Vertex Select' und wählen einen Punkt aus, von dem wir unseren Berg entstehen lassen wollen.
Nachdem die Faces und Edges die gewünschte Form erhalten haben, kann die Vogelperspektive wieder verlassen werden. Nun wechseln wir in den 'Edge Select' und wählen die Edges aus, die die Felswände des Berges sein sollen. Mit G und Z ziehen wir die Fläche nach oben und erstellen so Faces, also Flächen - wie bereits am Strand. Die oberen Edges können mit S nach innen oder außen geschoben und so verformt werden. Auf diese Weise erhält der Berg mehr als nur eine gerade Fläche als Form. Die obere Fläche des Berges ist jedoch noch offen. Indem wir die Edges einzeln mit der F-Taste miteinander verbinden, schließen wir nach und nach die offenen Flächen, bis der Berg vollständig verschlossen ist.
Wenn ihr noch etwas mehr Detail haben wollt, drückt – wie zuvor beschrieben – STRG + R am Berg und spielt im Edge- oder Vertex Select etwas mit G oder S an den neuen Schnitten herum. Da diese Probeinsel allerdings keinen Schönheitspreis gewinnen soll, genügt uns die aktuelle Insel vollkommen.
Um nun auch der Insel einen Boden zu geben, wählen wir alle Edges im inneren Bereich der Insel aus und schließen sie entweder mit F, sodass ein großes face entsteht, oder man verbindet alle edges per Hand, sodass man mehr Möglichkeiten beim Hinzufügen von Details hat.
Um den Modellier-Vorgang der Insel endgültig abzuschließen, fehlt nur noch ein letzter Schritt.
Damit der Spieler beim Tauchen um die Insel herum nicht aus der Welt in die unendliche Leere fällt, benötigen wir noch einen Meeresboden. Großen Aufwand muss man für diesen nicht betreiben - für unsere Zwecke reicht wenn, wenn man die äußeren edges des Strandes markiert und einmal E drückt, wodurch eine Erweiterung errichtet wird. Mit S ziehen wir diese weit nach außen, sodass sie ingame bis zum Horizont reichen soll. Wer sich extra Mühe geben will, kann auch hier Höhenunterschiede oder Felsgruppen einbauen.
Unser Insel-Objekt ist fertig. Bevor man sich nun mithilfe der anderen Tutorials an die Erstellung von Wasser oder der Texturierung setzt, muss man eine letzte Sache überprüfen: Ist die Insel richtig skaliert?
Mithilfe des HUMAN-DUMMY von Player140 kann man innerhalb weniger Sekunden seine Welt richtig skalieren. Dazu laden wir die Datei aus der Modderdatenbank und importieren sie in unsere Welt, indem wir unter 'File' → 'Import' auswählen.
Zurück im Object-Mode wählen wir das Insel-Objekt aus und skalieren es mit S so, dass unsere importiere Figur zur Welt passt. Danach kann der Dummy wieder gelöscht werden.
Damit ist die Insel für den Anfang fertig und es kann sich mit den anderen Aspekten einer Mesh-Erstellung beschäftigt werden - schließlich hat die Insel noch keinerlei Textur.
Wie oben bereits geschrieben war es nicht das Ziel eine idyllische Insel-Kulisse zu erstellen, sondern eine grobe Erklärung für gothic-taugliche low-poly-Welten zu geben.
Auf die Frage, wie man in den aktuellen Blender-Versionen hübsche Welten, Gegenstände oder sonstige Objekte mithilfe von fortgeschrittenen Funtionen oder Modifiern erstellt, wird in den folgenden Kapiteln eingegangen.
(Tutorial folgt)