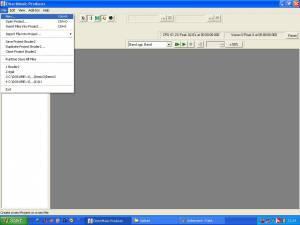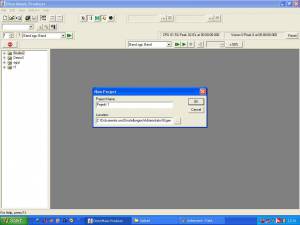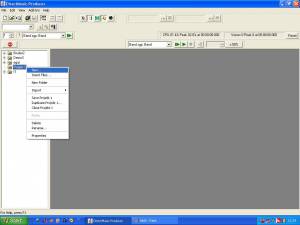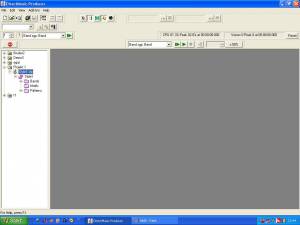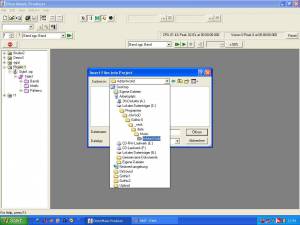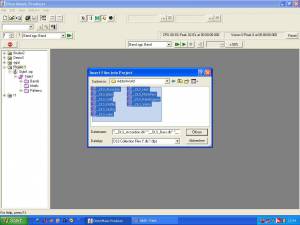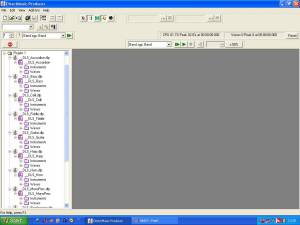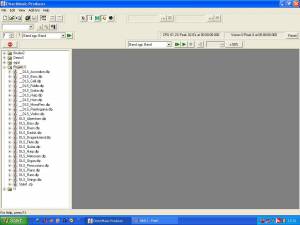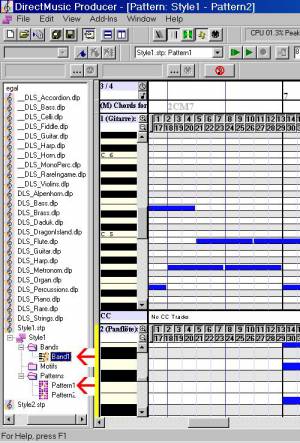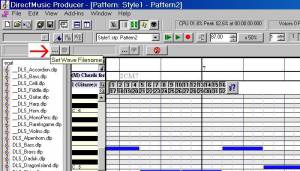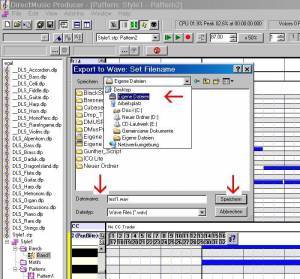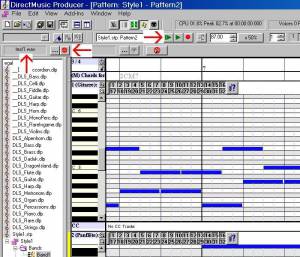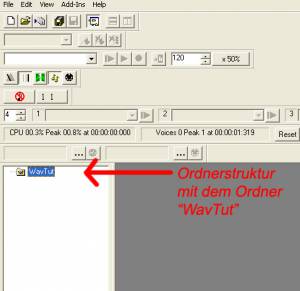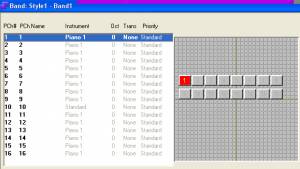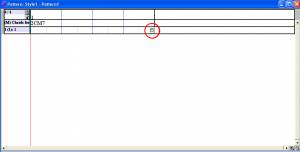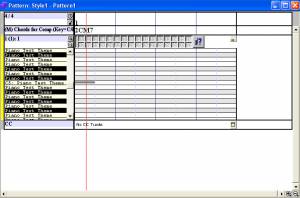Inhaltsverzeichnis
Quickstart-Tutorial mit dem Direct Music Producer
In der Modderdatenbank gibt es auch ein Tutorial-Video, das zeigt, wie man eine Musikdatei mit dem DirectMusic Producer in Gothic-taugliche Formate umwandeln kann.
Projekt und Style erstellen
Zu Beginn wird erst einmal der Direct Music Producer gestartet.
Oben im Menü bei „File“ auf New klicken,
nun auf Projekt klicken, und OK,
Einen beliebigen Projektnamen eingeben ( ich nenne ihn mal Projekt 1 ), und „Ok“ klicken.
Nun wird ein Ordner mit dem Projektnamen „Projekt 1“ erstellt, der links zu sehen ist.
Den Ordner „Projekt 1“ rechtsklicken, und im erscheinenden Menü auf „New“ klicken,
Style klicken, dann OK.
Im Ordner „Projekt 1“ wird jetzt ein „Style1.stp“ (mit Bands, Motifs und Patterns) erstellt.
Gothic - Files importieren
Nun müssen wir die Style-Files ( .sty,stp ), die Gothic benützt aus den 2 Gothic Ordnern importieren.
Allgemein sind das folgende Verzeichnisse:
- [Gothic II]/_work/data/Music/AddonWorld
- [Gothic II]/_work/data/Music/NewWorld
[Gothic II] entspricht dem Installationspfad von Gothic II
Also den Ordner „Projekt 1“ wieder rechtsklicken und auf „Insert Files“ klicken.
Stelle im erscheinenden Menü den Pfad bei „Suchen in“ auf:
[Gothic II]/_work/data/Music/AddonWorld.
Nun stelle unten im Menü bei „Dateityp“ auf „DLS Collection Files? ( *.dls,*.dlp ).
Jetzt markierst du am besten alle _DLS_…Dateien, und klickst auf „öffnen“.
Nun werden alle Dateien in den Ordner Projekt 1 kopiert.
Genauso importierst du nun auch die Dateien aus dem anderen Ordner
([Gothic II]/_work/data/Music/NewWorld )
Schließe dann der Übersicht wegen alle Instrumente links im Menü.
Instrument wählen
Öffne nun links im Menü das „Style1.stp“, öffne „Style 1“, und öffne nun den Ordner Bands.
Öffne (mit einem Doppelklick!) die Datei “ Band1. Es erscheint ein Fenster mit 16 Instrumenten.
Rechtsklick auf das 1. Instrument, und „Properties“ anklicken.
Hier ein Häckchen bei „Instrument? machen.
Nun klickst du auf den grauen Button (meistens Piano1), und du kannst dir schon einmal ein beliebiges Instrument einstellen.
Wenn du ausgewählt hast, einfach das Fenster mit klicken auf den roten Button schließen.
Jetzt müsste das Viereck (rechts) mit der Nummer 1 rot sein.
Dieses Fenster nun auch mit klick auf den roten Button schließen.
Komposition vorbereiten
Öffne den Ordner „Patterns“ und doppelklicke die Datei „Pattern1“
Es erscheint ein Fenster mit einer Piano-Tastatur links.
Maximiere das neue Fenster, und maximiere die Spur
,um die Takte und die Notentastatur zu sehen
Rechtsklick auf die Spur und „Properties“ anklicken.
„Time Sig“ anklicken. Bei „Time Signature“ kann man die Taktart einstellen (ist 4/4 voreingestellt),
Bei „Grid“ kann man die Notenunterteilung eines Taktes ändern. Voreingestellt ist 1/4 Note.
Nach dem Einstellen Klick auf ?OK?.
Mit Klick auf den Button „Length“ kann man die Taktzahl verändern.
Voreingestellt ist 1 Takt (Bar)
Komponieren
Auf der Spur kannst du nun die Noten einklicken (mit Taste „Einfg“)
Gehst du mit der Maus über den Ton bis ein Pfeil nach oben und unten zeigt, kannst du mit Linksklick (halten) die Lautstärke der Note individuell verändern.
Gehst du mit der Maus über den Ton bis ein Fadenkreuz erscheint, kannst du mit Linksklick die Note woanders platzieren.
Gehst du mit der Maus über den Ton bis ein Pfeil nach Links und Rechts zeigt, kannst du mit Linksklick die Note verlängern oder verkürzen.
Mit dem grünen Play - Button kannst du dir dein Werk anhören (oder Alt + <).
Um eine neue Spur einzufügen Rechtsklick auf die vorhandene Spur und „Add New Part Display…“ klicken.
Den Button „Create New Part“ klicken (eine neue Spur erscheint [2]).
Dann mit „Close“ schließen.
Hier kannst du verfahren wie bei der 1. Spur (Instrument wählen und Komposition vorbereiten)
Mit Klick auf die ?Playtaste? werden nun beide Spuren wiedergegeben.
Das Ganze kann man dann unter File und Runtime Save As… als *.sty - File abspeichern.
Instrumentenlautstärke anpassen
Mach nun einen Doppelklick auf Band1, und es erscheint das Fenster mit den Instrumenten.
Links sind die Instrumente aufgeführt und rechts befinden sich kleine Quadrate in einem gerasterten Fenster.
Das sind die Kanäle zu den jeweiligen Instrumenten ( PCh#).
Verschiebt man einen Kanal ( Quadrat ) nach oben, wird das jeweilige Instrument ( und zwar die ganze Spur ) lauter.
Verschiebt man den Kanal nach unten, wird es dementsprechend leiser. Mitte des Kreuzes ist normallautstärke.
Verschiebt man einen Kanal nach rechts, wird dieses Instrument mehr aus dem rechten Lautsprecher klingen.
Schiebt man den Kanal nach links, wird es mehr aus dem linken Lautsprecher klingen.
In der Mitte des Kreuzes ist demnach die Balance zwischen den Lautsprechern gleich.
In unserem Beispiel ist demnach Kanal 3 ( Bass ) das lauteste Instrument. Kanal 8 ( Drums ) das leiseste.
Kanal 5 ( Violine ) klingt fast nur aus dem rechten Lautsprecher.
Kanal 6 ( die andere Violine ) klingt fast nur aus dem linken Lautsprecher.
Anmerkung : Man kann im Band-Fenster Einstellungen ändern ( Instrumente wechseln, Lautstärke anpassen, usw… ),
während das komponierte Stück läuft.
Komposition als Wave-Datei speichern
1.) Aufnahme vorbereiten
Erst aktivieren wir - links im Menü - unsere Band ( Band 1 ), dann unser erstelltes Pattern ( Pattern 1) mit Doppelklick.
Jetzt den Filenamen festlegen. Dazu auf den Button mit den 3 Punkten “ Set Wave Filename „ klicken.
Im neuen Fenster den Pfad und Ordner wählen wo die Datei hinsoll.
Bei “ Dateiname „ einen Namen für die Komposition eingeben, und “ Speichern klicken „.
Nun müsste der Filename neben den Pünktchen zu sehen sein, und der “ Aufnahme „ - Button müsste rot sein. ( siehe unteres Bild )
2.) Aufnahme starten
Klicke nun auf den roten Aufnahme-Button und dann auf die linke Playtaste.
Nun wird das Stück gespielt, und dabei nimmt der Dmp das Ganze auf.
Sobald das Stück beendet ist, wieder den Aufnahme-Button drücken um die Aufnahme zu beenden.
Achtung: Da das Stück im Loop gespielt wird, den richtigen Moment für das Aufnahme-Ende abpassen !
Nun ist das Stück als Wave-Datei ( test1.wave) im vorher gewählten Ordner zu finden.
Wie füge ich *.wav Dateien in den Direct Music Producer ein?
1. Wir starten Direct Music Producer und klicken einmal auf File - New. Im darauf folgenden Fenster klicken wir auf „Project“ und wir bestätigen mit „Ok“
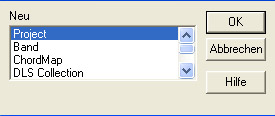
2. Im Fenster „New Project“ welches nun erscheinen sollte geben wir bei „Project Name“ den Namen „WavTut“ ein.
Unter „Location“ wählt ihr den Pfad aus unter dem ihr eure Dateien speichern wollt.
Bestätigt das nun mit „Ok“
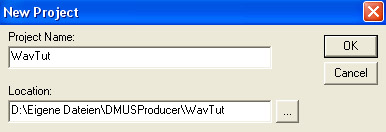
3. Links in der Ordnerstruktur sollte nun ein Ordner mit dem Namen „WavTut“ erschienen sein.
4. Klicke nun rechts auf den erschienenen Ordner „WavTut“ und klicke auf die 1. Option „New…“
Jetzt sollte genau das gleiche Fenster kommen, wie es schon im 1. Schritt erschienen ist. Dann klicken wir in diesem Fenster auf „DLS Collection“ und bestätigen mit „Ok“
5. Jetzt sollte links in der Ordnerstruktur ein File mit Namen „DLS Collection1.dlp“ erschienen sein und dessen Inhalt sollte auch sichtbar sein, wenn nicht klickt man einmal auf das Plus daneben.
Jetzt müssen wir mal unsere *.wav Datei in den Unterordner „Waves“ des Files „DLS Collection1.dlp“ einfügen. Dazu klicken wir rechts auf den Ordner „Waves“ und klicken auf „Insert Waves“. Im darauf erscheinenden Fenster wählen wir die *.wav Datei aus, die wir einfügen wollen.
6. Die *.wav Datei sollte nun in dem Ordner „Waves“ in der Ordnerstruktur links erscheinen. Um unsere *.wav Datei aber in einem Musikstück einzufügen müssen wir noch ein Instrument erstellen. Dazu machen wir einen Rechtsklick auf den Ordner „Instruments“ der ebenfalls ein Unterordner des Files „DLS Collection1.dlp“ sein sollte. Bei dem erscheinenden Fenster klicken wir auf „Insert Instrument“. Im Unterordner „Instruments“ sollte nun ein File mit Namen „Instrument: 0, 1, 0“ erscheinen.
7. Damit unser Instrument auch funktioniert müssen wir bei diesem Instrument - File noch etwas einstellen. Dazu klicken wir das File „Instrument: 0, 1, 0“. Daraufhin sollte ein Fenster erscheinen, welches in diesem Fall den Namen trägt: „Instrument: Instrument: 0, 1, 0“. Auf dem folgenden Bild seht ihr die Einstellungen, die ich in diesem Fenster vorgenommen habe.
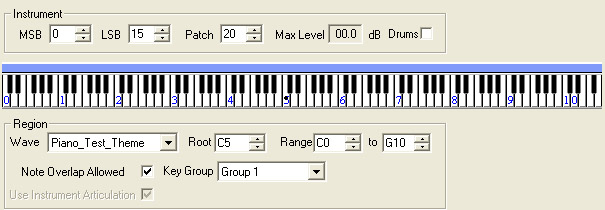
8. Das Fenster mit den Instrument Einstellungen können wir nun schließen. Das Instrument ist nun definiert, ist also einsatzbereit. Um es gleich auszutesten machen wir auf den Ordner „WavTut“ einen Rechtsklick. Wir klicken abermals auf „New“. Diesmal gehen wir in der Liste etwas weiter nach unten und klicken auf „Style“ und wir bestätigen mit „Ok“.
9. Nun sollte die Ordnerstruktur des eben erst erstellen Files „Style1“ auch schon offen sein. Wenn nicht, einfach einen Doppelklick auf das File „Style1“. Um unser Instrument in diesem Style - File einzufügen, müssen wir es erst der „Band“ dieses Style - Files hinzufügen. Wir öffnen also im File „Style1“ den Ordner „Bands“ und doppelklicken das File, welches im Ordner „Bands“ vorliegt, nämlich „Band1“. Es sollte sich nun folgendes Fenster öffnen.
10. Hier doppelklicken wir die 1. Zeile, das Instrument mit der Nummer 1, welches ich schon im vorherigen Bild angeklickt habe, also blau markiert worden ist. Es sollte sich folgendes Fenster öffnen.

11. Falls die Einstellungen nicht von Anfang an so sind wie auf dem Bild, dann stellt sie genauso ein wie auf dem Bild. Jetzt müssen wir nur noch unser Instrument reinladen, dazu klicken wir einmal auf das größere Feld unter „Instrument“, „Piano1“. Es sollte sich folgendes Drop Down Menü öffnen.
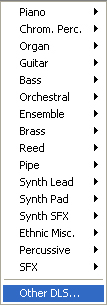
12. In diesem Drop Down klicken wir auf das blau markierte Feld „Other DLS…“. Es sollte sich nun folgendes Fenster öffnen.
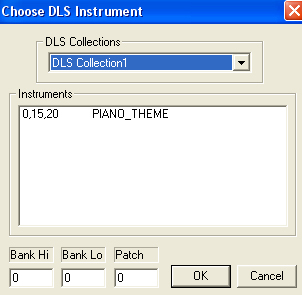
13. Wie auf dem letzten Bild zu sehen ist, sollte unter „DLS Collections“ die jeweiligen „DLS Collection“ zur Auswahl stehen. In unserem Fall ist es nur eine, aber bei komplexeren Arbeiten werden es durchaus mehrere sein, also benutzt markante Namen dafür, damit ihr da nicht durcheinander kommt. Unter „Instruments“ können wir unser zuvor erstelltes Instrument auswählen. Wir klicken also das Instrument in dem Feld an und bestätigen mit „Ok“.
14. Im Fenster „Band1: PChannel(s) Properties“ müssen wir nun noch eine Einstellung treffen und zwar macht ein Häckchen bei „Priority“, beim Drop Down rechts davon stellt ihr „High“ ein. Jetzt ist unser Instrument in die „Band“ dieses Style - Files eingebunden.
15. Das Fenster „Band: Style1 - Band1“ können wir nun schließen. Um zu sehen ob wir unsere *.wav Datei auch abspielen können, öffnen wir den Unterordner „Patterns“ im File „Style1“. Dort sollte ein File mit Namen „Pattern1“ enthalten sein, dieses öffnen wir mit einem Doppelklick. Es sollte sich folgendes Fenster öffnen.
16. Um eine Soundspur zu öffnen, klicken wir auf das Symbol, welches im vorherigen Bild eingeringelt wurde. Die Soundspur, in der wir die Noten setzen können öffnet sich.
17. In der Spalte, in der wir dauernd den Namen unseres Instruments wieder finden, in meinem Fall „Piano Test Theme“ suchen wir uns jetzt die Zeile wo vor dem Name des Instruments, in meinem Falle „Piano Test Theme“, „C5“ steht. Wenn man einmal auf das Feld draufklickt, sollte der Anfang unserer *.wav Datei erklingen.
In der gleichen Zeile, im rechten Bereich, machen wir einen Rechtsklick und klicken auf „Insert Note“. Diese Note ist jetzt rot markiert, das bedeutet sie ist ausgewählt. Diese ziehen wir jetzt beliebig in die Länge, damit wir unsere *.wav Datei, je nachdem wie lang sie ist, auch hören können.
Hinweis: Die anderen Zeilen in der Soundspur stellen andere Tonhöhen der *.wav Datei dar. Direct Music Producer erstellt diese Tonhöhen selber, wodurch man sich eine Menge Arbeit erspart beim einfügen neuer Instrumente.
Das war es eigentlich schon, wenn wir jetzt das Fenster „Pattern: Style1 - Pattern1“ schließen und auf das File „Style1.stp“ klicken und auf den Button „Play“ klicken, dann sollten wir unsere *.wav Datei hören.
Ich hoffe es hat euch Spaß gemacht, noch viel Spaß beim Arbeiten mit dem Direct Music Producer.
Wie ändere ich Gothicmusik ab?
Als erstes öffnen wir im DMP z.B. _AdanosTemple.sty (bei bestehendem Projekt: rechts-Klick auf dem Projekt im „project-tree“, dann „Insert Files…“). Nun werdet ihr erstmal nach der DLS Collection gefragt und öffnet sie dann. Wenn ihr das habt, könnt ihr einfach unter Pattern die Töne Löschen oder neue hinzufügen. (wie leicht…)
Speichert das ganze nun wieder als *.sty, und danach als *.sgt (rechtsklick auf den Style, save as runtime klicken, und dann z.b. Adanos.sgt)