Inhaltsverzeichnis
Texturieren
Um einen Level oder auch Gegenstände zu texturieren, geht man wie folgt vor:
- Den Level oder den Gegenstand (.3DS oder .ZEN) in den Spacer laden
- Das Mesh compilieren. Dabei die Checkbox „EditorModus“ aktivieren
Nach dem Compilieren können nun mit der Maus einzelne oder auch ganze Polygongruppen selektiert werden:
- Mit einem Mausklick können einzelne Polygon selektiert bzw. deselektiert werden.
- Bei gedrückter Maustaste kann man mit der Maus über mehrere Polygone „fahren“ und diese so nacheinander selektieren bzw. deselektieren.
- Mit der Taste X wird eine Selektion entfernt
- Mit der Leertaste wird die Selektion verborgen, die Texturierung wird also kurzzeitig sichtbar
Um den selektierten Polygonen nun ein Material (inklusive seiner Textur) zuzuweisen, benutzt man die beiden oberen Button in der vertikalen Toolbar:
- „Apply material with mapping“ weist den Polygonen das im Materialeditor ausgewählte Material zu und wendet das eingestellte Mapping (Art und Weise, wie die Textur auf die Polygone „tapeziert“ wird) an.
- „Apply material without mapping“ führt kein erneutes Mapping durch. Dadurch bleibt die Positionierung, Skalierung und Rotation der Textur auf den Polygonen erhalten.
Bei gedrückter Leertaste können die Texturen auf den Polygonen verschoben, skaliert und rotiert werden. Mit der Taste G kann dabei ein LockGrid eingeschaltet werden (einstellbar in den Spacer-Settings):
- Die Cursortasten verschieben die Textur
- Mit dem Ziffernblock wird die Textur skaliert
- ENTF und BILDAB rotiert die Texur, ebenso wie EINFG und BILDAUF (andere Schrittweite)
- Mit PAD_DIV und PAD_MUL kann man die Texur horizontal scheren
- Mit PAD_MINUS und PAD_PLUS kann man die Texur vertikal scheren
- Schliesslich kann man mit PAD_EINFG und PAD_ENTF die Textur spiegeln
Materialien
Der Materialeditor ist ein wichtiges Werkzeug im EditorModus des Spacers. Ein Material besitzt als wohl wichtigste Eigenschaft eine Textur. Weitere wichtige Eigenschaften lassen sich entweder im Materialeditor oder im Objects-Dialog festlegen.
Materialpool und Materialliste
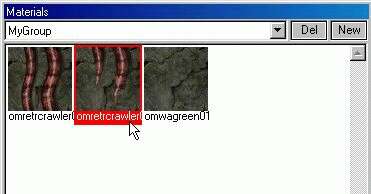
In der Materialliste werden die zur Verfügung stehenden Materialien aufgelistet. Der Spacer verwaltet einen Materialpool, der in verschiedene Material-Filter unterteilt ist. In der Datei Matlib.ini (in _work/tools/data) werden die einzelnen Filter gespeichert. Pro Filter wird dort eine pml-Datei angelegt, die alle Materialien enthält. Das Speichern des Materialpools kann über das Settings-Menü durchgeführt werden (Save Materialfilter).
Kann eine Textur aus dem Level keinem Filter zugeordnet werden, landet diese erst einmal im TRASH-Filter. Mit den beiden Buttons NEW und DEL in der Materialliste können neue Filter angelegt bzw. vorhandene entfernt werden. Das Zuordnen von Materialien zu einem Filter geschieht im Materialeditor.
Um ein Material in den Materialeditor bzw. den Objects-Dialog zu laden, reicht ein einfacher Mausklick auf das gewünschte Material in der Liste.
Material Editor
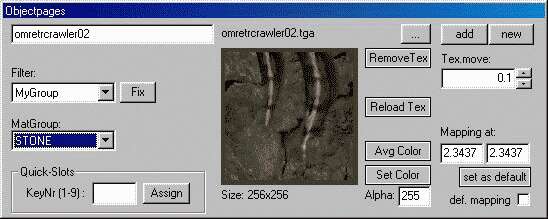
Der Materialeditor bietet einige Möglichkeiten, die hier kurz aufgezählt sind:
- Anlegen neuer Materialien
- Zuweisung von Texturen
- Filterzuordnung
- Gruppenzuordnung
- Zuordnung zu Quickslots
Wir wollen nun einmal ein neues Material anlegen. Dazu klicken wir auf den Button NEW und geben einen Namen für das Material ein. Danach können wir noch wählen, in welchen Materialfilter es gespeichert werden soll. (Bug Alarm: Das Fenster nicht über das Schließen-Kreuz beenden!). Nun können wir dem Material noch eine Textur (Button „…“) und andere Eigenschaft zuweisen.
Das Material kann einfach dadurch wieder entfernt werden, indem man Ihr den Filter „TRASH“ (daher der Name) zuordnet.
Nun wollen wir einen etwas einfacheren Weg einschlagen um Materialien zu erzeugen. Vor allem wollen wir gleich mehrere mit einem Schlag anlegen. Dazu benutzen wir den ADD-Button im Materialeditor. Nun öffnet sich ein Dateiauswahl-Dialog, mit dem wir uns die Texturen auswählen, die wir als neues Material in den Materialpool laden möchten. Eine Auswahl mehrerer Texturen ist möglich. Nachdem wir die ausgewählten Texturen bestätigt haben, erscheint wieder der bekannte Dialog zur Auswahl eines Filters. Man kann die Materialien
- erst einmal in den TRASH legen (wenn man das Material nur kurzzeitig benötigt),
- einen vorhandenen Filter zuordnen oder
- gleich in einen neuen Filter speichern.
Nun wollen wir vorhandene Materialien einem Filter zuordnen. Dazu gibt es im Materialeditor die Auswahlbox „Filter“. Nun, es ist einfach, ein einzelnes Material in einen Filter zu verschieben. Doch wird es umständlicher, wenn wir dies mit einer ganzen Menge von Materialien machen wollen. Dazu können wir bei einer Textur aus dem Zielfilter den Button FIX aktivieren. Dann wird beim jedem Mausklick in der Materialliste das angeklickte Material in den fixierten Filter geschoben.
Eine weitere Unterteilung der Materialien findet in Form von fest vorgegebenen Materialgruppen statt. Diese bestimmen einige weitere Eigenschaften des Materials (z.B. Schrittgeräusche).
Die QuickSlots wurden eingeführt, um das einfache Texturieren im Freelook-Modus (Taste F3) zu ermöglichen. In diesem Modus können die Polygone nämlich sehr bequem mit der Maus selektiert (linke Maustaste) und einer ausgewählten Textur zugewiesen (rechte Maustaste) werden. Mit den Quickslot-Tasten (1-9) lassen sich nun maximal 9 Materialien direkt auswählen, ohne aus dem Freelook-Modus auszusteigen.
Weitere Einstellungen im Materialeditor bestimmen das Mapping, mit dem die Material-Textur auf die Polygone gelegt wird (siehe „Texturierung“) sowie die Feinheit, mit der Texturen bewegt werden können („Tex.Move“). Diese Einstellung hat bei eingeschaltetem Grid (Taste G) allerdings eine Wirkung.
Die Farbe eines Materials gibt an, wie dieses gezeichnet werden soll, wenn die Textur nicht dargestellt wird (z.B. wenn die Textur nicht gefunden wurde). Hier bietet sich in den meisten Fällen die Durchschnittsfarbe (Avg.Color) an. Die Farbe wird als entsprechend farbiger Rand um die Textur im Materialeditor angezeigt.
Der Alpha-Wert einer Textur gibt schließlich die Transparenz einer Textur an: 0=Komplett durchsichtig, 255 = komplett undurchsichtig.
Materialeigenschaften
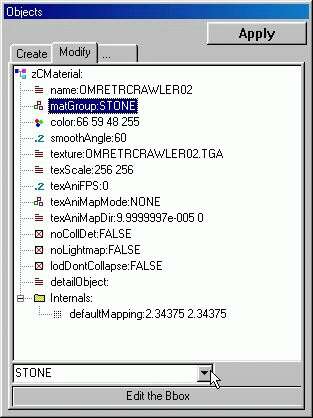
Ein paar weitere Einstellungen können im Objects-Dialog vorgenommen werden (beim Editieren nicht den Button APPLY vergessen!). Die einzelnen Felder sind in der Online-Hilfe des Spacers (siehe Help-Fenster) eigentlich recht gut erklärt.