Inhaltsverzeichnis
Levelmesh fertig? Wie weiter? - oder: Wie bringe ich ein Mesh ins Spiel?
In diesem Kapitel des Spacerschnellstarts erkläre ich euch, wie ihr eurer fertiges Levelmesh „in Gothic reinbekommt“.
Es ist einfach nur eine Anleitung zum Umwandeln in das ZEN Format und es werden hier auch keine Objekte, etc. platziert, außer dem Startpoint natürlich. Aber dazu später mehr.
1. Spacer starten
Zunächst muss der Spacer gestartet werden. Es ist empfehlenswert, dies über den Modstarter zu tun, da es sonst zu Problemen kommen kann.
2. 3d-Mesh laden
Um das Levelmesh zu öffnen, geht man auf File, Open Mesh …. Dabei sollte man diese Punkte beachten:
- Richtiges Format: Nur Dateien im 3ds-Format können geöffnet werden. Das von Gothic verwendete 3ds-Format unterscheidet sich leicht vom normalen 3ds. Letztere können zwar geöffnet werden, bereiten aber spätestens bei der korrekten Zuweisung von Materialien Probleme. Deshalb ist es sehr empfehlenswert, einen entsprechenden Exporter zu verwenden, der die Datei im Gothic-3ds Format erzeugt.
- Richtiges Verzeichnis: Die Datei muss sich im Verzeichnis
[Gothic]\_work\DATA\oder einem Unterverzeichnis befinden, um geöffnet werden zu können. Idealerweise liegt es aber im OrdnerMeshes, und dort in der gleichen Verzeichnisstruktur wie die spätere .ZEN, damit diese neu kompiliert werden kann (wenn ihr damit noch nichts anfangen könnt, macht das nichts).
3. Das Mesh kompilieren
Nach dem ihr das Mesh geöffnet habt werdet ihr im Spacerfenster mit der Meldung World loaded but uncompiled - Compile to view and manipulate the world konfrontiert.
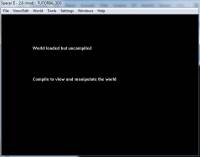
Das heißt ihr müsst die Welt erst kompilieren. Aber was heißt nun wieder kompilieren? Wer es genau wissen möchte, kann sich gerne diese Seite auf wikipedia.org anschauen.
Oder quick & dirty: Kompilieren ist das „Übersetzen“ eines Codes von der Einen in eine Andere Programmiersprache.
Um die Welt zu kompilieren, geht man erst auf World und dann auf Compile world (auf deutsch „Welt kompilieren“). Jetzt öffnet sich ein weiteres Dialogfenster.
Was ihr bei Engine auswählt, hängt von der Art des Levels ab. Wenn es sich um einen geschlossenen Raum handelt und der Himmel nicht sichtbar sein wird, wie in einer Höhle, Mine etc., ist Indoor die richtige Wahl. Ansonsten wählt man immer Outdoor.
- Detect leaks - Macht nur bei Indoor Sinn, da das Programm nach Löchern, so genannten Leaks sucht, denn diese dürfen nicht existieren und führen zu Fehlern. Ganz einfach: Man füllt das Indoorlevel mt Wasser, da wo es ausläuft oder tropft ist ein Leak.
- Quick compile - Unbekannt
- Polycheck - Die Polygone werden auf Fehler überprüft.
Schließlich kann man den Editormode anwählen. Diese Einstellung trennt die Verwendung des Spacers in zwei Bereiche.
- Mit Editormode: Der Spacer ist auf die Veränderung der Welt beschränkt, dazu zählen Texturieren und Verschieben von Vertices (was jedoch äußerst unpraktisch ist). Anschließend kann man das Ergebnis wieder als Gothic-3ds-Datei speichern. Wenn das Levelmesh bereits texturiert ist, dann ist diese Einstellung überflüssig.
- Ohne Editormode: Das Levelmesh kann hier nicht mehr verändert werden, stattdessen werden diverse Objekte wie Pflanzen, Gegenstände, Wegpunkte und vieles mehr platziert. Anschließend kann die Welt als .zen gespeichert werden.
In diesem Fall soll zunächst der Editormode benutzt werden.
4. Editormode
Normalerweise könnte man jetzt nun einige Arbeiten vornehmen, doch die werden in dem Kapitel Farbe braucht die Welt - oder: Texturieren mit dem Spacer besprochen und werden daher hier nicht näher erklärt.
Falls die Welt nicht schon im 3D-Programm texturiert wurde, ist dieser Schritt sehr wichtig.
Wenn ihr für euer Mesh original Gothic Texturen verwendet habt, dann werden die Materialien automatisch zugeordnet. Wenn nicht, müsst ihr euren Texturen von Hand Materialien zuweisen, wie das geht wird auch im Kapitel Farbe braucht die Welt - oder: Texturieren mit dem Spacer erklärt.
Jetzt solltet ihr das Mesh über File\Save Mesh … speichern, und danach den Spacer mit File\Reset neustarten.
Gothic 1
Der Spacer für Gothic 1 hat eine Materialbibliothek die leider leer ist. Damit man trotzdem in einem neuen Level die Gothic-typischen Materialien hat und auch damit die Gothic spezifischen Materialeigenschaften (z.b. das Wasser Wasser ist und Lava animiert ist) der Orginallevelmeshes nach dem Laden einer 3ds vorhanden sind, habe ich eine Materialbibliothek mit allen Materialien erstellt, die in den verschiedenen Zens vorkommen. Zur Installation einfach die Zip-Datei im Verzeichnis [Gothic]\_work\Tools\data entpacken und den Spacer per Settings\load a Materialfilter… auf die neuen Filter (alle .pml-Dateien im oben genannten Verzeichnis) aufmerksam machen. Ich habe die Materialien recht schnell in die einzelnen Filter geklickt, die meisten sollten aber richtig sortiert sein. Nach welchen Kriterien ich die Materialien sortiert habe sollte auch erkennbar sein.
Hier gibt's die Datei
5. Als ZEN speichern
ZEN ist das Format einer spielbaren Gothic-Welt. Um eine solche zu erstellen, müsst ihr die Schritte 1-3 wiederholen, nur dass ihr diesmal das Häkchen bei Editormode weglasst.
Ihr habt jetzt euer Level geladen und könnt es theoretisch jetzt schon als ZEN abspeichern, doch es fehlen noch zwei wichtige Punkte:
- Einen Startpunkt für den Spieler
- Licht
Ohne Startpunkt startet man nachher im Ursprung der Welt (was z.B. weit oben im Himmel, in einer Wand oder unter dem Boden sein kann). Ohne Licht sind alle Polygone komplett schwarz und man kann nichts erkennen.
Startpunkt
Für dieses Tutorial habe ich einfach mal den Canyon genommen, weil man sich dort leicht zurechtfindet.
Da wir uns nach dem laden am Ursprung des Levelmeshs befinden, müssen wir uns als erstes zu unserem zukünftigen Startplatz begeben. Das funktioniert am besten in dem ihr in den Freelook-Modus wechselt. Dazu habt ihr 2 Möglichkeiten: Entweder ihr klickt „F3“ oder ihr stellt ihn über [View/Edit ⇒ Fullscreen/Freelook] ein.

Jetzt könnt ihr euch wie in einem Actionspiel durch die Welt bewegen. Mit der Maus bestimmt ihr die Richtung (das kleine grüne Kreuz) und mit den Richtungstasten „fliegt“ ihr vor und zurück, bzw. nach links und nach rechts.
Diese Methode hat ein paar kleine Nachteil und man kann sich auch anders fortbewegen, aber darauf wird im Kapitel Flora und Fauna - oder: Die Welt beleben eingegangen.
Wenn wir uns nun einen Startpunkt aus gesucht haben, verlassen wir den Freelook-Modus wieder (mit „F3“ oder [View/Edit ⇒ Fullscren/Freelook]) und schauen uns dieses Fenster an:
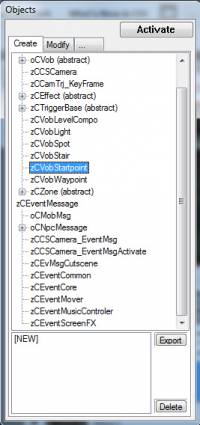
Es befindet sich normalerweise rechts neben dem Hauptfenster, ist an dem Schriftzug „Objects“ in der Titelleiste zuerkennen und wird daher ab jetzt „Objekt-Fenster“ genannt. Falls es nicht zu sehen ist, kann man es über Windows, Align Tool windows On Screen anzeigen lassen.
Wenn man sich das Fenster genauer ansieht entdeckt man einen Button mit de Aufschrift Activate. Ist z.B. die Liste unter dem Reiter Create grau hinterlegt, dann ist das Objekt-Fenster nicht aktiv und muss erst mit einem Klick auf Activate aktiviert werden. Normalerweise sollte das Objekt-Fenster aber schon aktiviert sein.
Nun muss man den Reiter Create auswählen, falls das nicht schon der Fall ist. (Es ist die Standard-Auswahl, aber man weiß ja nie ![]() …)
…)
Dort suchen wir in der Liste den Eintrag zCVobStartpoint (ist doch logisch oder?), der wie viele seiner Kollegen dem Punkt zCVob untergeordnet ist. Das bedeutet kurz gesagt, dass er Vom Grundprinzip her ein Vob, ein V irtuelles OB jekt, ist. Genauso, wie wir Menschen Säugetiere sind und nach diesem Prinzip funktionieren.
Jetzt wechseln wir wieder in das Hauptfenster und klicken da, wo unser Startpunkt sein soll, einfach mal mit der RECHTEN Maustaste. Nun erscheint diese Menu:
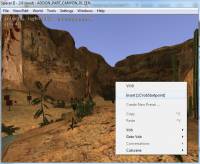
Wir ihr sehen könnt gibt es dort den Eintrag Insert [zCVobStartpoint]. Hätten wir vorher nicht zCVobStartpoint im Objekt-Fenster gewählt würde hier nur Insert [zCVob] stehen.
Nun wählen wir diesen Menüpunkt mit der LINKEN Maustaste aus und siehe da, es erscheint ein Pfeil:

Das ist jetzt die Stelle, an der der Spieler eingefügt wird.
Wenn wir den Pfeil mit der LINKEN Maustaste anklicken ist er ausgewählt und es erscheint am Ursprung des Pfeiles (bzw. des Pfeilmeshes, denn auch der Startpoint ist ein Mesh) ein Koordinatenkreuz.
Drücken wir nun die Taste „M“ oder wählen den 4-fach-Pfeil in der kleinen Tool-Leiste zwischen Haupt- und Objekt-Fenster aus, könnten wir den Pfeil bewegen und ausrichten, wobei die Pfeilrichtung der späteren Blickrichtung des Spielers entspricht. Das wird aber auch erst in Flora und Fauna - oder: Die Welt beleben erklärt und wir machen nun mit dem Licht weiter.
Licht
Wie in der Kapitelübersicht zu sehen ist, wird in diesem Schnelleinstieg erst später tiefer auf die Verwendung von Licht und v.a. von Lichtobjekten eingegangen.
Die Beleuchtung der Sonne kann jedoch sehr einfach erzeugt werden. Dazu gehen wir in der Menüleiste auf World, Compile Light…
Im sich nun geöffneten Dialog setzen wir die Radiobox in der Quality-Box auf vertexlighting only und entfernen gegebenenfalls das Häkchen vor compile region im Region-Kasten.
Anschließend klicken wir auf Compile Light um den Vorgang abzuschließen.
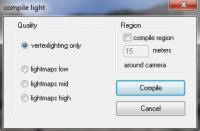
Bevor wir die Welt nun betreten können, müssen wir die Datei, ein letztes mal über File, Save ZEN… speichern.
